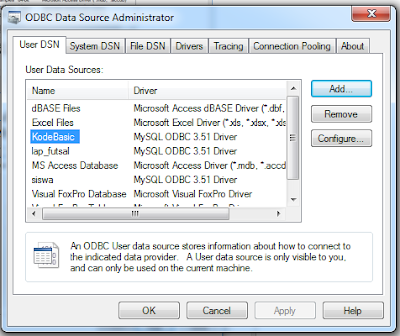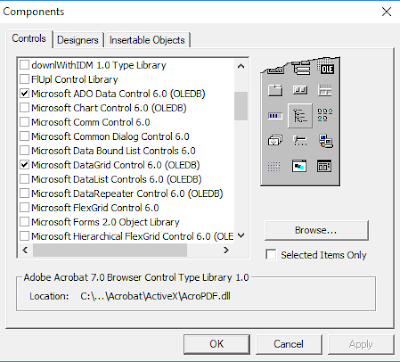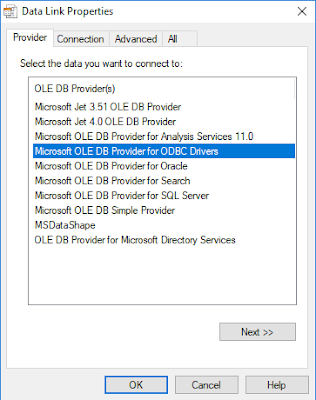Kalian ingin membuat aplikasi menggunakan visual basic 6?
Kalian bingung cara menghubungkan database MySQL ke Visual basic 6.0?
Tenang kali ini BapakNgoding akan membahasnya dalam artikel ini.
Nah kali ini BapakNgoding akan membahas bagaimana cara membuat koneksi antara Database MySQL ke Visual Basic 6 atau yang biasa kita sebut "VB 6", nah sesuai pertanyaan yang telah saya ajukan diatas. Mari kita bahas bagaimana cara-caranya. Nah sebelum saya mulai membahasnya pastikan dulu kalian sudah mempunyai aplikasi Visual Basic 6 dan MySQL. Jika kalian belum punya MySQL kalian bisa mendownloadnya disini Download MySQL dan jika kalian belum punya Visual Basic 6.0 kalian bisa mendownload disini Download Visual Basic 6.0
Nah berikut langkah langkahnya:
1. Download ODBC versi 3.51
Nah langkah pertama yang harus kalian lakukan adalah kalian harus mempunya ODBC terlebih dahulu.
ODBC sendiri adalah singkatan dari Open Database Connectivity atau yang disingkat ODBC adalah aplikasi yang dibuat untuk mengkoneksikan database MySQL ke Visual Basic 6.0. Saya sendiri merekomendasikan ODBC versi 3.51 karena penggunaanya yang lebih mudah.
2. Buka ODBC 3.51 Dikomputer Anda
Setelah selesai mendownload ODBC versi 3.51 sekarang yang harus kalian lakukan adalah membukanya, jika kalian tidak tau letak ODBC kalian, kalian bisa klik search di windows anda dengan mengetikan ODBC di kolom search, biasanya di pojok kiri bawah bila Windows 8 dan Windows 10 dan untuk windows 7 di kolom pencarian/search di taskbar.
3. Klik Add di Pojok Kanan Atas
Klik Add di pojok kanan atas, tepatnya diatas tombol Remove. Tombol Add tersebut untuk menambahkan Database MySQL kita ke ODBC yang nantinya akan diteruskan ke Visual Basic 6.0
4.Pilih MySQL ODBC 3.51 Driver di pilihan yang tersedia
Pilih MySQL ODBC 3.51 Driver di Create New Data Source MySQL ODBC 3.51 Driver adalah versi ODBC yang kita gunakan yaitu 3.51, jika kalian menggunakan versi lain pilih versi yang anda gunakan.
5. Ketikan user = root dan pilih Database yang ingin dikoneksikan dengan visual basic dan beri nama di Data Source Name
Isikan user dengan root agar bisa mendeteksi database MySQL di ODBC 3.51, root sendiri adalah nama username MySQL default kita. Jika Username MySQL anda berbeda ketikan nama username MySQL anda di kolom user setelah itu pilih Database yang ingin anda koneksikan di pilihan Database.
Setelah selesai mengatur user dan database MySQL yang ingin kita koneksikan ke visual basic 6.0 sekarang kita beri nama koneksi tersebut di kolom Data Source Name. Setelah kita beri nama lalu kita klik OK dan nanti nama yang telah kita setting di kolom Data Source Name akan muncul di Daftar pertama kita seperti gambar dibawah
Gambar 1
Gambar 2
Nah setelah kalian selesai memasukan nama di kolom Data Source Name nanti database yang kalian telah beri nama akan muncul seperti di gambar 2
Sampai Langkah Ini Database MySQL kita sudah tersedia di ODBC dan sudah siap untuk digunakan/dikoneksikan dengan Visual Basic kita.
Tapi sebelum saya tutup artikel saya kali ini saya akan memberi tambahan lanjutan yaitu untuk memasukan data dari visual basic ke MySQL.
1. Langkah pertama yaitu Buka Visual Basic kita.
Setelah kita berhasil mendaftarkan kita ke ODBC langkah selanjutnya adalah dengan membuka aplikasi Visual Basic kita. Sebelum itu pastikan kita sudah membuka koneksi untuk MySQL kita di XAMPP
2. Memunculkan Data Grid dan Adodc di Visual Basic
Sekarang kita harus memunculkan menu Data Grid dan Adodc di Kolom General kita caranya yaitu kalian bisa membuka menu Components di opsi project di atas atau kalian juga bisa menekan tombol CTRL + T di keyboard kita.
Kolom Components sendiri seperti gambar di bawah.
Setelah kalian berhasil membuka menu Components langkah selanjutnya adalah centang Microsoft ADO Data Control 6.0 (OLEDB) dan Microsoft DataGrid Control 6.0 (OLEDB), atau jika kalian kurang jelas kalian bisa lihat gambar diatas.
3. Pilih Data Grid dan Adodc di kolom General
Setelah kalian berhasil memunculkan Data Grid dan Adodc di kolom general kalian seperti gambar di bawah sekarang kalian harus memilih dan menggunakanya di project atau form vb kalian.
4. Sambungkan Adodc kalian dengan Database yang telah kalian buat di Adodc
Sekarang setelah kalian telah memunculkan Data Grid dan Adodc sekarang kalian harus menghubungkan Adodc yang telah kalian tampilkan dengan database MySQL kalian di Adodc. Caranya adalah : Buka properties adodc dan cari Connection String lalu pilih Use Connection String lalu pilih Microsoft OLE DB Provider for ODBC Drivers
dan Klik next
5. Pilih Database yang telah anda buat di ODBC dan masukan ke kotak Data Link Properties
Setelah kalian pilih Microsoft OLE DB Provider for ODBC Drivers dan kalian klik Next sekarang kalian harus memasukan nama Database yang telah kalian buat di ODBC
di kolom Use Data Source lalu kalian klik Apply dan Ok
di kolom Use Data Source lalu kalian klik Apply dan Ok
Sekarang kalian harus memilih table mana yang ingin kalian masukan datanya lewat Visual Basic, caranya adalah pilih RecordSource di properties Adodc1 seperti gambar 1 dibawah dan pilih Command Type dengan tulisan
2-adCmdTable dan pilih salah satu table anda yang datanya akan dimasukan melalui form visual basic seperti di gambar 2 saya memilih table stok_obat

Gambar1
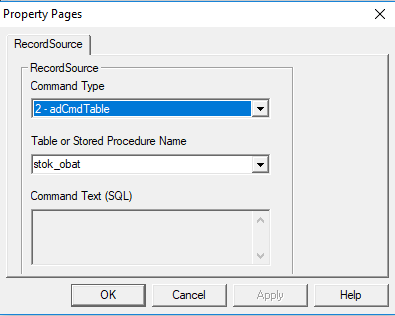
Gambar 2
2-adCmdTable dan pilih salah satu table anda yang datanya akan dimasukan melalui form visual basic seperti di gambar 2 saya memilih table stok_obat

Gambar1
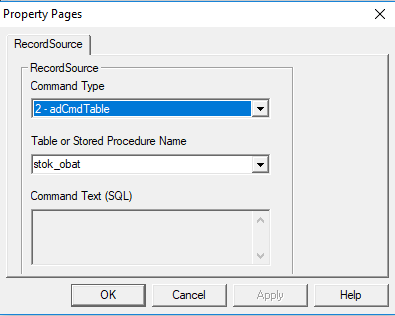
Gambar 2
7. Tampilkan data Adodc1 di DataGrid
Selesai sekarang anda hanya tinggal menampilkan data dari Adodc1 yang telah anda setting dan menampilkannya di DataGrid sobat caranya adalah pilih DataSource di properties DataGrid dan ubah menjadi Adodc1.
Nah selesai sekarang tinggal mengetikan codingnya saja ke dalam Visual Basic sobat. Untuk macam-macam codingnya akan saya bahas di artikel selanjutnya.
Sekian dari BapakNgoding bila ada yang kurang jelas bisa kalian tanyakan di kolom komentar, dan jangan lupa share artikel ini ke teman atau keluarga sobat yang ingin belajar Coding.
( Baca juga :Cara Menghubungkan Database MySQL ke PHP )